Últimamente he tenido la oportunidad de estar presente como expositor en charlas o cursos de introducción a la computación en la nube utilizando Azure. Quizás la pregunta más común es como hacer para iniciar el desarrollo en Azure. Por esta razón voy a escribir un post explicando que se requiere para desarrollar aplicaciones en la Nube utilizando Windows Azure.
Configurando el Ambiente de Desarrollo
En primera instancia debemos configurar nuestro ambiente de desarrollo para poder desarrollar aplicaciones en Azure. El primer paso es instalar el SDK de Azure y las herramientas de Azure para Visual Studio – 2010 en nuestro caso. Para llevar esto a cabo, vamos a crear un nuevo proyecto en Visual Studio 2010, luego procedemos a seleccionar la opción Cloud en el ventana de proyectos y luego procedemos a instalar las herramientas necesarias para crear nuestra aplicación.
Cuando le damos Ok a la creación del proyecto, este nos lleva a la siguiente página Web dentro del Visual Studio para que descarguemos las herramientas requeridas.
Procedemos a la descarga. Si no tenemos instalado el Web Platform Installer procedemos a instalarlo.
Seguidamente el WPI va a darnos la opción de instalar Azure vía su interfaz gráfica.
Procedemos a instalar las herramientas de Visual Studio.
Otra forma más simple de instalar el conjunto completo de herramientas requerido para desarrollar aplicaciones en Azure es buscar el sitio Web propio de descargas del SDK de Azure y descargarlo desde ahí.
En el caso anterior, el instalador más grande trae consigo todo lo requerido para el desarrollo en Azure; es decir, instalará el SDK de Windows Azure y las herramientas de Visual Studio para Azure.
Desarrollando Mi Primera Aplicación con Azure
Una vez instalados tanto el SDK de Azure como las herramientas para Visual Studio, procedemos a crear nuestro proyecto de Azure. Vamos de nuevo a seleccionar File –> New –> Proyect y en la pantalla de plantillas seleccionamos Cloud y luego seleccionamos Windows Azure Project.
Seguidamente procedemos a seleccionar el tipo de proyecto de Azure que nos aparece luego de seleccionar Ok en la pantalla de New Project.
Como podemos ver en la pantalla anterior, Visual Studio nos va a presentar una serie de opciones disponibles para desarrollar nuestras aplicaciones utilizando Azure. Las opciones disponibles son:
- Web Role ASP.NET: Nos permite crear aplicaciones ASP.NET y ponerlas a funcionar en Azure.
- Web Role ASP.NET MVC: Nos permite crear aplicaciones ASP.NET que utilizan el patrón MVC para la capa gráfica.
- WCF Service Web Role: Nos permite crear un servicio WCF que se va a exponer desde Windows Azure.
- Worker Role: Nos permite crear un proyecto con el cual podremos crear un servicio que procese información a nivel de Windows – similar a un Windows Service.
- CGI Web Role: nos permite crear proyectos que basan su modelo de procesos en sabores de Linux – ej PHP.
Para nuestro ejemplo vamos a escoger un Web Role ASP.NET. Le damos Ok y esperamos que Visual Studio nos haga la solución.
Una vez creada la solución, nuestra estructura de proyecto se verá de la siguiente forma:
La solución creada tiene dos proyectos; uno es el típico proyecto ASP.NET con Web Forms, y el otro es un proyecto específico para la nube. En este último se encuentra toda la configuración que vamos a subir a la nube y que le va a permitir a la aplicación ASP.NET ejecutarse correctamente en Azure. En el archivo cscfg del proyecto de cloud, vamos a ver toda la configuración relacionada con nuestra aplicación tal como hileras de conexión o variables de configuración creadas a nivel de instancia. Nótese que aunque la aplicación Web tiene un archivo Web.config, podemos agregar variables a nivel de instancia en nuestro archivo de extensión cscfg – de hecho es recomendable agregarlo a nivel de instancia en la nube que a nivel de config de la aplicación porque para que se refresque un cambio en el archivo no es necesario hacer un re deploy de la aplicación.
Por otro lado, si le damos doble clic al archivo WebRole1, vamos a tener la configuración a nivel de la instancia(s) del proyecto a ejecutar en la nube. Por ejemplo, aquí podremos elegir con cuantas y con que tipo de instancia deseamos iniciar el deployment de nuestra aplicación.
Por último para modificar nuestra aplicación, simplemente vamos a agregar un mensaje de bienvenida en nuestra página aspx tal y como lo hacemos normalmente cuando desarrollamos aplicaciones Web con ASP.NET y Visual Studio.
Ahora procedemos a ejecutar nuestra aplicación dando F5 en VS, el resultado al ejecutar esta aplicación es el siguiente:
Cuando inicia nuestra aplicación automáticamente se levanta el emulador de Azure Compute – para correr instancias – y del Azure Storage – para guardar datos en la instancia {esto es diferente a SqlAzure}
Cuando se instalan los componentes de Azure en la máquina local, estamos creando un ambiente simulado al que Microsoft nos ofrece en la nube. Esto quiere decir, que cuando desarrollamos la aplicación en nuestra máquina, no la probamos en la nube, si no que más bien, estamos utilizando componentes instalados por el SDK de Azure que nos permiten “simular” el comportamiento de nuestra aplicación en la nube. En próximos post vamos a analizar los emuladores de Azure.

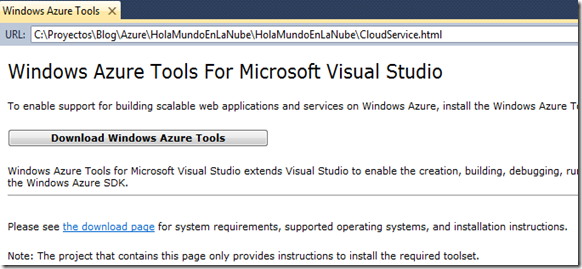







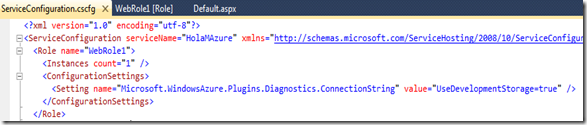
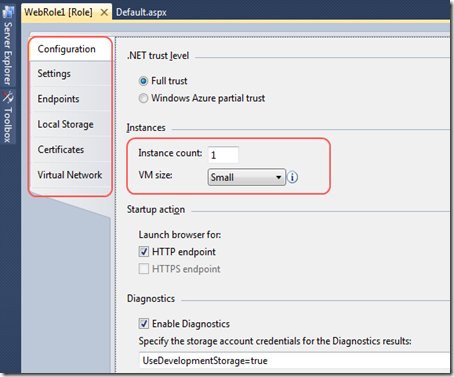
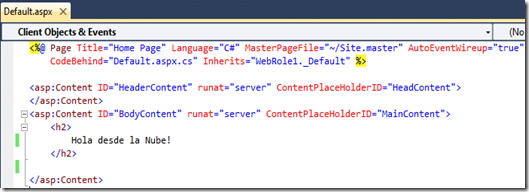

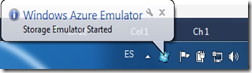

No hay comentarios:
Publicar un comentario